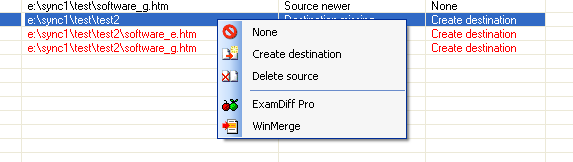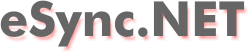
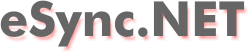
| about | download | screenshots | help |
The settings dialog contains 5 tabs.
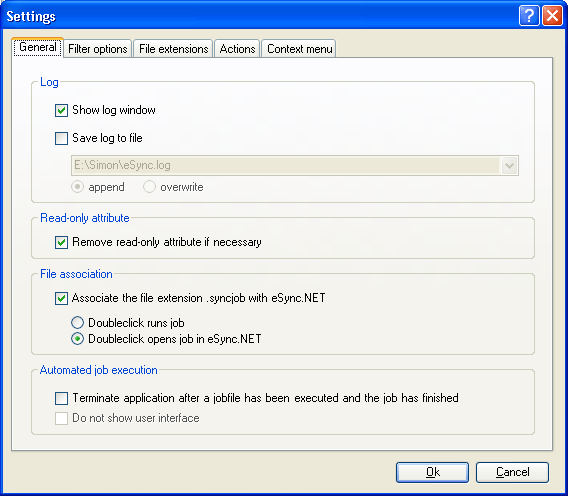
This page shows some general program settings. Note that these settings are not saved in the jobfile but in the registry, so they are the same for all jobs.
| Show log window | If checked, the logfile will be shown in a window after the synchronization is done. |
| Save log file | If checked, the logfile will be saved to a file after the synchronization is done. |
| append/overwrite | This is only available if "Save log file" is checked. This option controls whether the log of the new synchronization is appended to an existing logfile or if the file is overwritten with each synchronization. |
| Remove read-only attribute... | As the name says, read-only attributes are automatically removed if a file needs to be overwritten or deleted. |
| Associate file extension... | If checked, the .syncjob file extension is associated with the eSync.NET application. This means that .syncjob files can be doubleclicked in windows explorer to open or run them in eSync.NET. |
| Doubleclick runs job | A doubleclick on a .syncjob file in windows explorer will immediately run the synchronization stored in the jobfile. |
| Doubleclick opens job in eSync.NET | A doubleclick on a .syncjob file in windows explorer will open the jobfile in eSync.NET. |
| Terminate application... | This option is only available if the .syncjob file extension has been associated with eSync.NET and when a jobfile has been run by doubleclicking it's jobfile. If this checkbox is checked then eSync.NET will automatically terminate after the synchronization has been finished. |
| Do not show user interface | This is only available if the "Terminate application..." checkbox is checked. If checked the application will not display any user interface whenever a job is executed by doubleclicking a jobfile. |
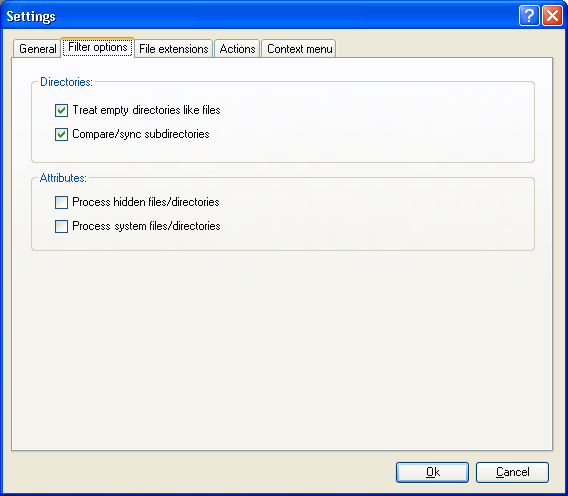
This page contains some filters that are applied to the files that are compared.
| treat empty directories like files | If checked then empty directories are also created or deleted if necessary, as if they were files. If not checked they are ignored. |
| compare/sync subdirectories | If checked also subdirectories of the directory pairs entered in the path dialog are compared and synchronized. |
| Process hidden files/directories | If checked hidden files and directories are treated the same as normal files/directories. If not checked they are ignored. |
| Process system files/directories | If checked system files and directories are treated the same as normal files/directories. If not checked they are ignored. |
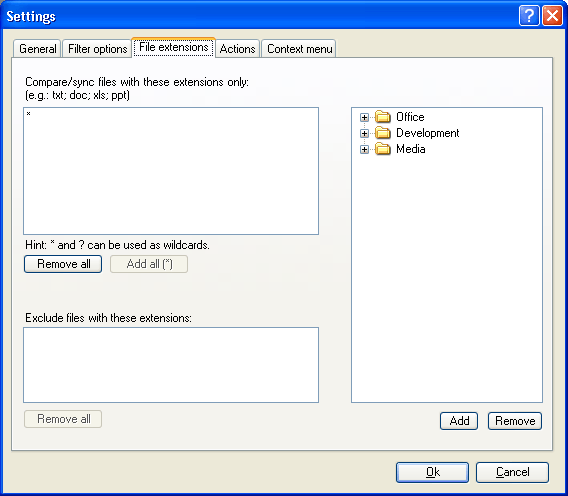
On this page the file extensions that are processed can be specified. Actually this is a filter option as well.
You can enter a list of file extensions in the textfield separated with the ; character. You can also select groups of file extensions from the tree view on the right side of the dialog and click the "Add" button to add all these extensions to the textfield. To remove a group of extension select the group in the tree view and click the "Remove" button.
In a second text field you can add other extensions you want to EXCLUDE from processing. Again you can enter multiple extensions separated with a ; character.
You can also use the wildcards * and ? to specify a file extension. Some examples:
| * | all file extensions |
| a* | all file extensions starting with "a", e.g. ".a", ".ado", ".abba" |
| ? | all file extensions with exactly one character, e.g. ".x", ".b" |
| do? | all file extensions starting with "do" followed by exactly one more character, e.g. ".doc", ".dos", ".dot" but not ".document" |
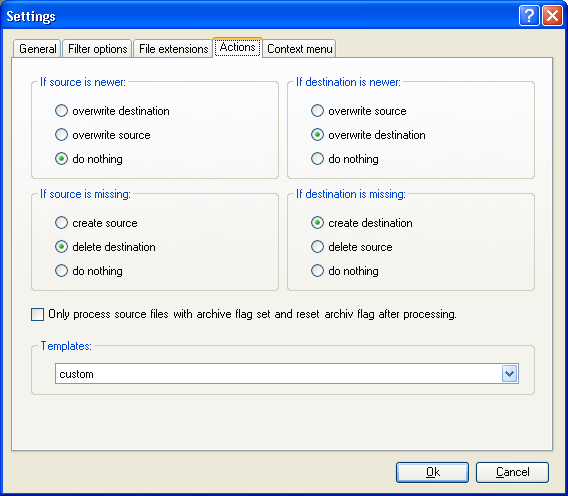
This is the most important page of the settings dialog, as on this page can be controlled what exactly is synchronized.
| If source is newer | This options control what should be done if a file is existing in both the source and the destination directory, but the one in the source directory is newer. |
| If destination is newer | This options control what should be done if a file is existing in both the source and the destination directory, but the one in the destination directory is newer. |
| If source is missing | This options control what should be done if a file contained in the destination directory is missing in the source directory. |
| If destination is missing | This options control what should be done if a file contained in the source directory is missing in the destination directory. |
| Only process source files... | This options may be useful when eSync.NET is used as a backup programm. If checked then only files with archive flag set will be compared and the archive flag will be reset afterwards. The operating system will automatically set the archiv flag of a file whenever it has changed, so this is an easy way to determine if a file has changed and therefore needs to be backed up. |
| Templates | You can select a template for the most common uses from this dropdown box. |
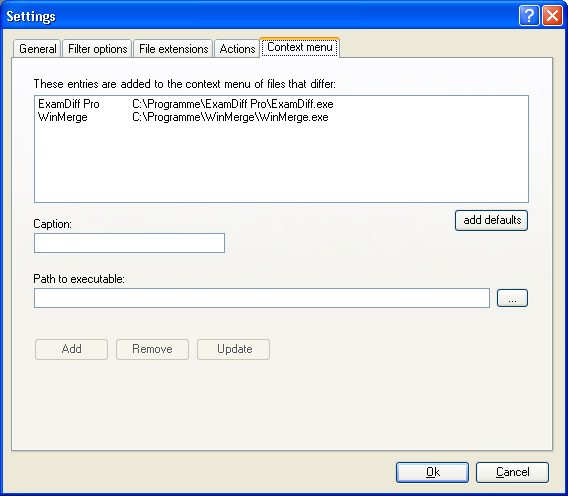
On this page you can configure external programs that can be started from the context menu when you right-click on a file that differs. The external program is then started and the source and destination filenames are passed as command line parameters. This can be very usefull in conjunction with compare tools like WinMerge.
Note that the context menu entries are only shown for files that are not equal!